This registration method does not support personal accounts (gmail.com, live.com, hotmail.com) with ARM. You must authenticate with a corporate email, connected with your Azure AD Tenant. To use a personal account, connect to Azure Resource Manager using your own Active Directory Application.
Overview
This page walks you through the steps to connect your Azure Resource Manager account with RightScale for management purposes using a RightScale-owned Service Principal. This approach is simple and puts the responsibility for key rotation with RightScale, but it also limits the control that you have on the privileges granted to the Service Principal. An alternative method to connecting for management purposes is to connect to Azure Resource Manager using your own Active Directory Application.
If you are part of the Azure CSP program and wish to connect your partner data to Optima for cost reporting purposes, see Connect Azure CSP to Optima for Cost Reporting.
If you wish to connect your Azure Enterprise Agreement to Optima for cost reporting purposes, see Connect Azure Enterprise Agreement to Optima for Cost Reporting.
Prerequisites
- You must have a Azure Resource Manager subscription to register with RightScale
- You must be
adminorenterprise_manageron the RightScale account - For the initial creation of the
RightScale
Service Principal, the Azure AD user being used to register with RightScale must be a Member of the Active Directory Tenant containing the subscription (not a Guest) and have the rights to create Enterprise Applications. By default, Members of the tenant have this ability, but that right can be revoked. - The Azure AD user being used to register the Subscription with RightScale must have the Owner role on the Subscription. If you temporarily add permissions to a user to complete registration, you may revoke those permissions after the subscription is registered, as RightScale will only use the
RightScale
Service Principal for authentication.
Alternatively, you can create connect to Azure Resource Manager using your own Active Directory Application.
Steps
Connect to the Cloud
After logging into the Dashboard, go to Settings > Account Settings > Clouds. Click Connect to a Cloud.
Next, click the (+) icon next to Microsoft Azure Resource Manager.

You will be taken to Microsoft Azure to complete the oauth authorization process. Click on Accept when prompted to give RightScale access.
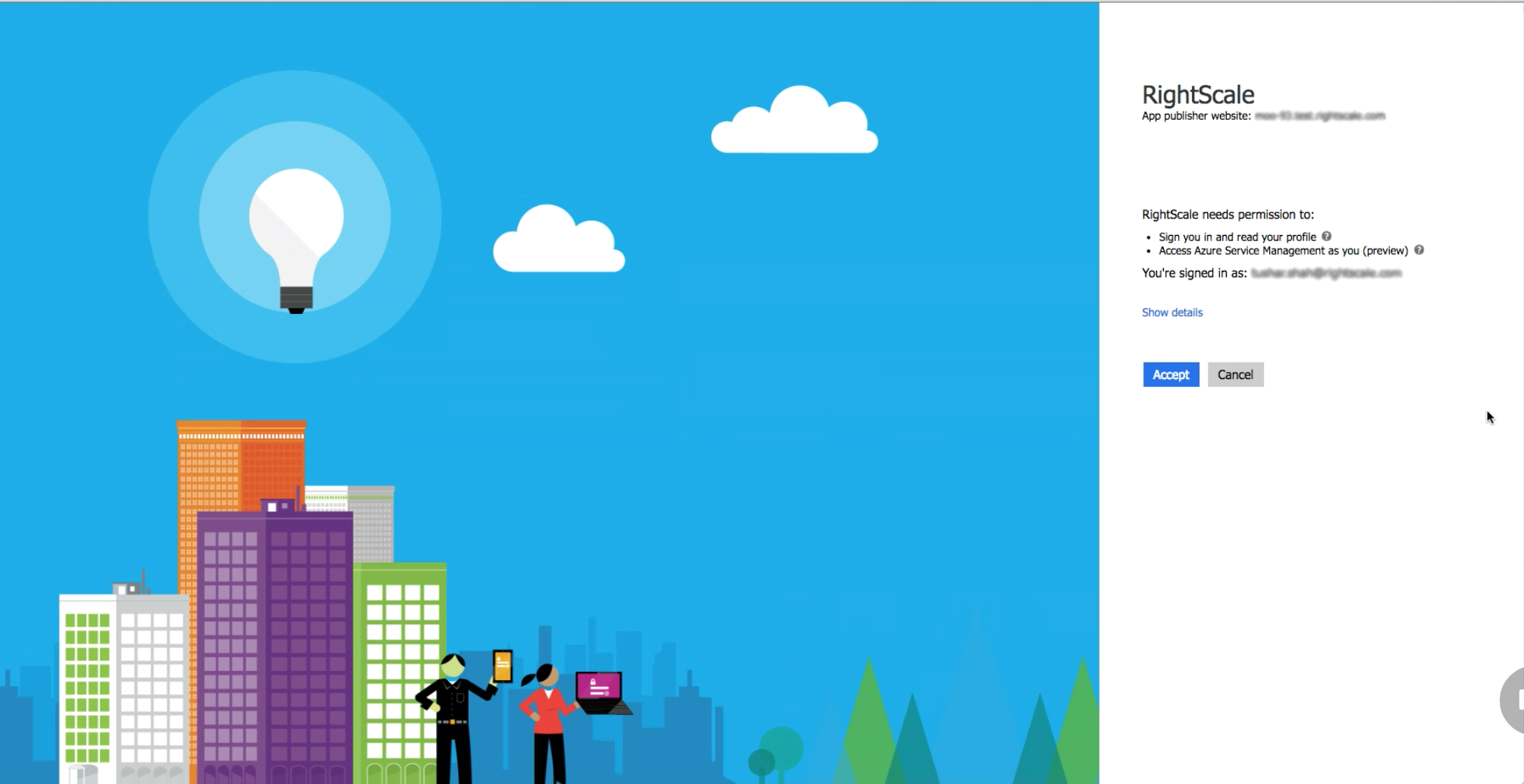
Select the target subscription from a list of available Azure Subscriptions to register.
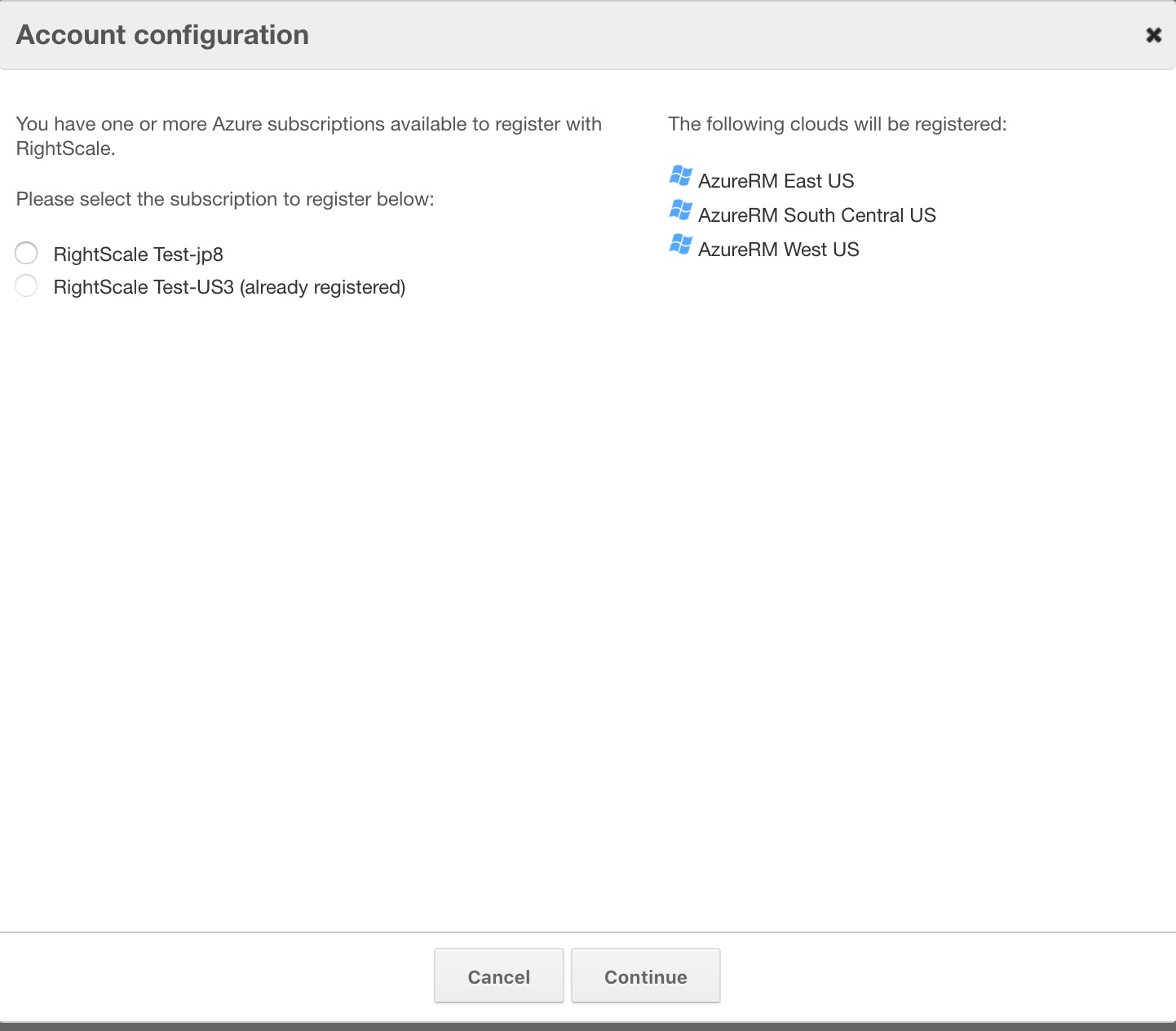
Next, you should see a
successfully registered with cloudsnotification on the top bar.
If the Azure account that you use to authenticate belongs to multiple AD tenants, select the tenant ID that contains the subscription you would like to register first.
If there are no subscriptions available we will present the following error:

Check the Cloud Status
On the same Clouds tab or on the Cloud Credentials widget in the Overview tab, you may check the status of your cloud. Both of these items must be valid and active (green) in order to successfully launch cloud servers: On the Dashboard, go to Settings > Account Settings > Clouds. You should be able to view all the Azure Resource Manager Regions
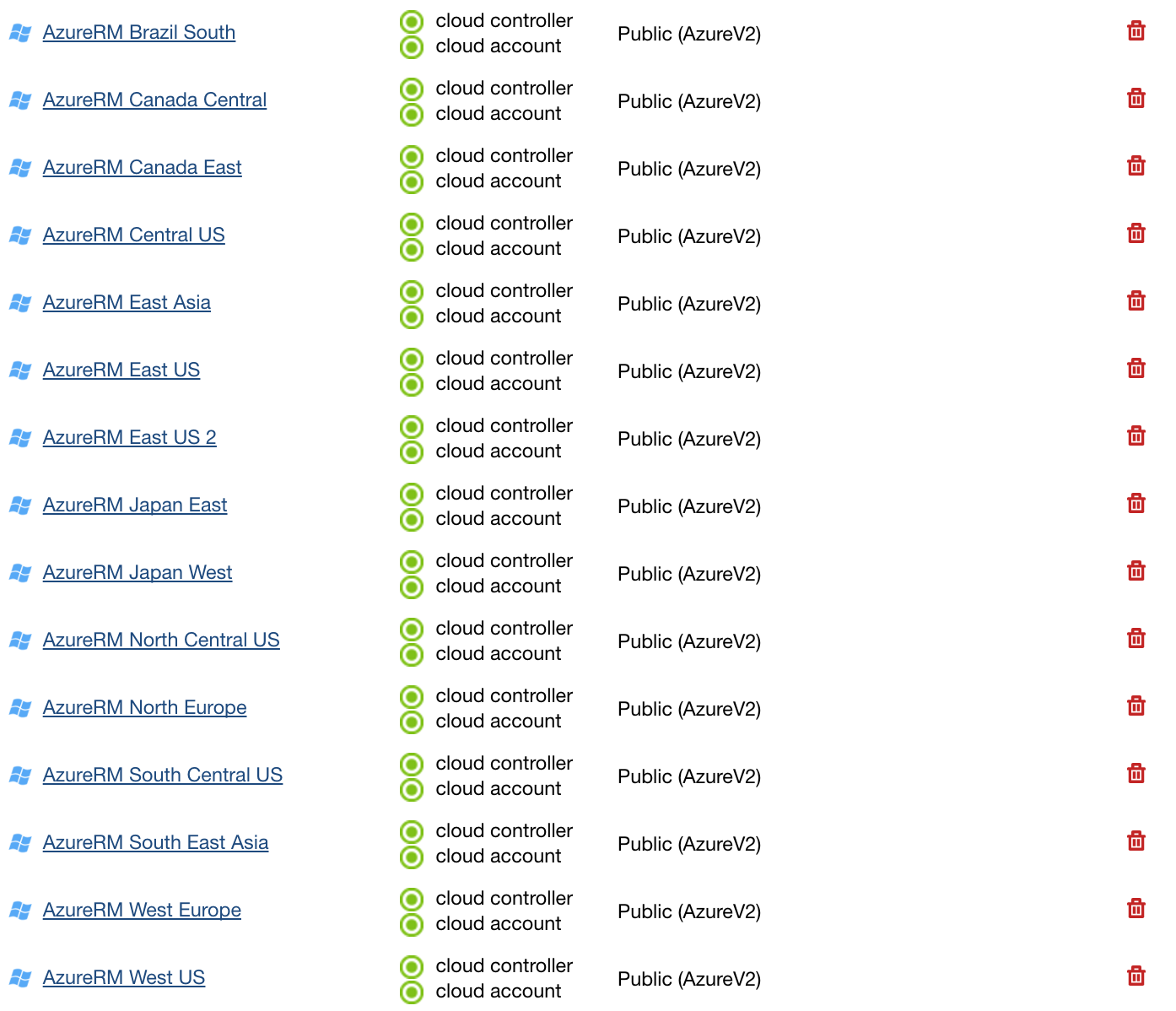
Once your cloud credentials have been verified, you will see that the Microsoft Azure Resource Manager cloud is enabled under the Clouds tab. You will now see all of your Microsoft Azure Resource Manager resources under the Clouds menu (Clouds > AzureRM). You may need to refresh the tab to view your newly added Azure Resource Manager cloud.
Adding Newly Supported Regions
As RightScale adds support for additional ARM Regions, complete the steps below to view them in RightScale for your ARM subscriptions that have been previously registered.
You can only add regions using the same already-registered subscription.
- Complete the standard ARM registration steps
The RightScale-Azure Integration
RightScale uses the Azure Service Principal
approach to getting permissions to operate on your subscription, which is the recommended best practice as published by Microsoft.
In short, the RightScale web application
is added to Azure Active Directory (AD) associated with the registered subscription. Then the RightScale application service principal (which shows up as a user
) is granted the Contributor
role to the subscriptions within that AD. The service principal is then used by RightScale to authenticate and make requests on your behalf. RightScale does not store any user credentials for this access in the platform. You can read more about this approach on the Microsoft Azure docs.
The registration process above performs the following tasks:
- Adds the RightScale web application to the Azure AD (if it is not already added)
- Adds the
RightScale
application service principal (user
) to the specified subscription with theContributor
role - Informs RightScale which subscription to use for this RightScale account
Each of the above steps is explained in more detail below.
Add the RightScale web app to Azure AD
In order for the RightScale
service principal to be granted permissions on a subscription, the RightScale web application must first be added to Azure AD. Today, there is no way to add this application directly via the Azure Portal -- note that there is a RightScale application listed in the marketplace, but that application is used for SSO, not for cloud management integration.
The only way to add this today is to go through the cloud registration process through RightScale as specified above.
The ARM user performing this step must be a member of the Active Directory Tenant containing the subscription (not a guest).
After registration, the only permission that the RightScale
Service Principal will have on the Azure AD tenant is Sign-in and read user profile
.

Grant RightScale permission to a subscription
In order for RightScale to be able to manage cloud resources, it must have permissions granted on the Subscriptions in Azure. The RightScale cloud registration process will automatically add the RightScale
service principal to the specified subscription with the Contributor role -- this is the required role for RightScale to have in order to perform cloud management on Azure.
While this permission can be manually granted in AD, the RightScale cloud registration steps must still be followed in order to associate the RightScale account with the correct subscription.
The user performing this action must have the Owner role on the Subscription.
After registration, the RightScale
Service Principal will have Contributor access on the Subscription.
Removing the RightScale
service principal's access from the subscription using the Azure Portal will prevent RightScale from acting on this subscription. The behavior in RightScale at this point will be undefined -- it will not be able to modify or read any information from the subscription.
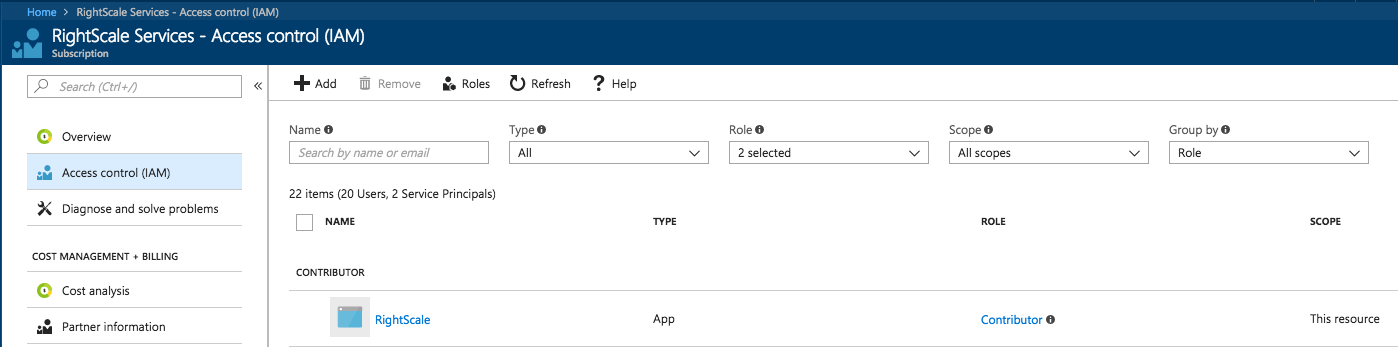
Grant RightScale read access to a subscription
In order to provide RightScale read access to a subscription, you need to first follow the steps under Connect Microsoft Azure Resource Manager to your RightScale Account.
Once the AzureRM subscription has successfully been registered to the RightScale account, you can then restrict its access by following these steps:
- Go to the
Subscriptions
blade in the AzureRM Portal. - Select the Subscription you would like to modify access for.
- Go to
Access Control (IAM)
- Find the
RightScale
user and remove it. - Re-add the
RightScale
user by selectingAdd
, chooseReader
for the role, and find theRightScale
application user in the directory. - Save your changes.
Changing the RightScale
service principal's access to Reader
will still allow RightScale to discover resources. Although actions will still be available from RightScale, they will fail if you try to use them.