Objective
To add a vSphere cloud to a RightScale account.
Prerequisites
- The vSphere environment that you're going to add must be properly configured and registered with RightScale. See the RightScale Cloud Appliance for vSphere (RCA-V) Installation Guide for details.
- 'admin' user role privileges in the RightScale account to which you're going to add the vSphere cloud.
- A Cloud Token (e.g. VI1IDTEWNA) that was created and given to you from the cloud administrator of the vSphere cloud. The token is used to uniquely identify the vSphere cloud that you're going to add to this RightScale account.
- Tenant Name and Password that the RightScale account uses to access the vSphere cloud.
Steps
Connect to a Cloud
- Log into the RightScale account to which you're going to add the vSphere cloud and go to Settings > Account Settings > Clouds tab.
- Click Connect to a Cloud.
- Click Connect to a Private Cloud.
Enter the Cloud Token and click Continue.
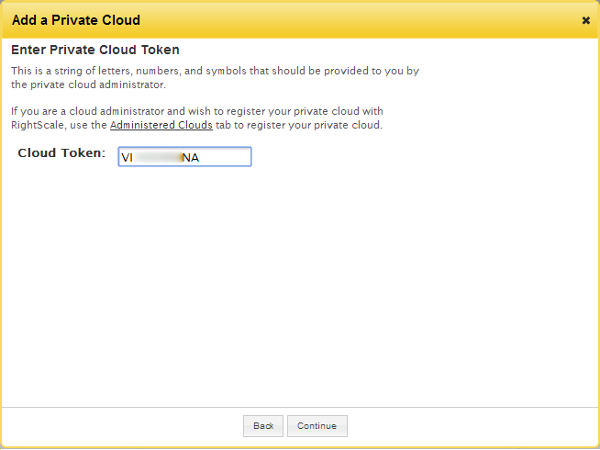
Enter the required cloud credentials and click Continue.
Tenant Name and Password - Provide the login information for the user profile that the RightScale platform uses to make authenticated API requests to the vSphere cloud environment. Typically, this user does not have 'admin' access in the vSphere cloud. Use the same user that was used to configure the RCA-V in the Tenants step of the Download, Deploy, and Configure the RightScale Cloud Appliance for vSphere (RCA-V) document.
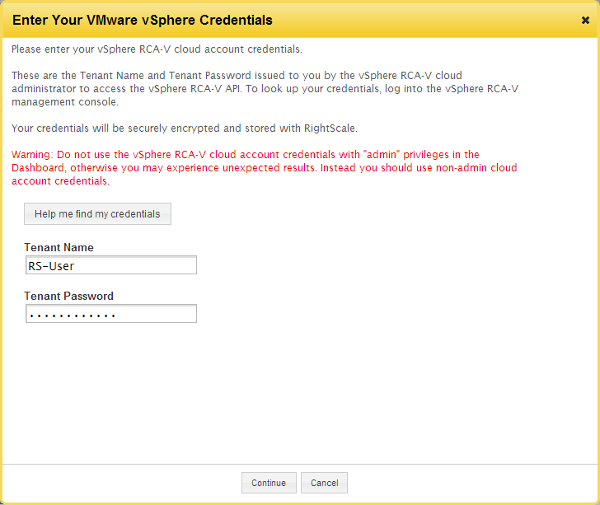
RightScale will now use the provided information to query the cloud's API endpoint. If the request is validated, RightScale will query the cloud's controller to retrieve all of the cloud's resources that are available for use for this particular RightScale account. Remember, each account is only granted access to a single tenant, which was defined in vCenter to only have access to a specific
datacenter:clustercombination(s).
Check the Cloud's Status
Check the cloud's status. Go to Settings > Account Settings > Clouds tab to check the status of your cloud. Both of these items must be valid and active (green) in order to successfully launch cloud server. Allow RightScale several minutes to populate your account with the appropriate images before launching servers.
