Adding images from other projects
The service account registered with this account must have read image permissions from the google project sharing the image, reference: https://cloud.google.com/compute/docs/images/sharing-images-across-projects
Go to Settings > Account Settings > Clouds.
Click pencil icon next to google cloud

Enter the name of a Google Project ID like
my-example-projectand pressenter. You can add multiple projects.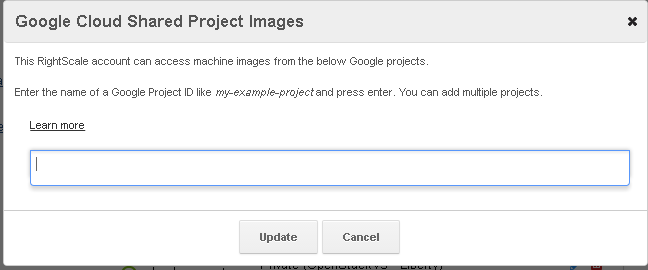
Once you press
enter, your project will appear as below.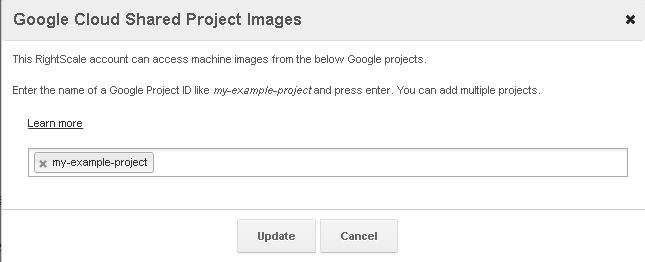
If you click on the Google Cloud name hyperlink, you can now see the shared projects listed.

Once a project is added, RightScale will poll images from that project and make them available in the Images list for Google. Once you see an image in the list, you can use it to launch within RightScale.